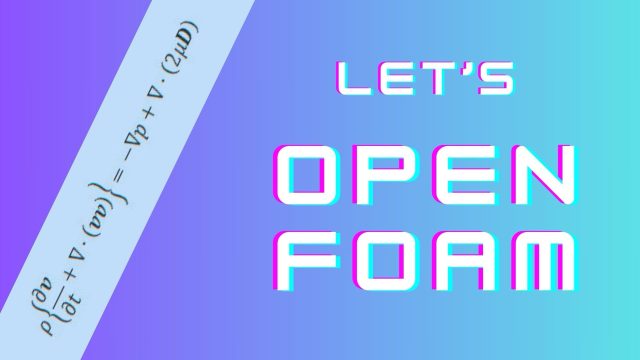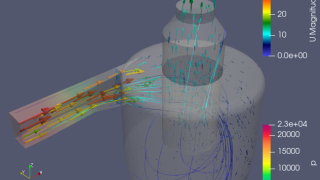コマンドプロンプトを使っている人は、システムエンジニアやプログラミングをするコーダーがほとんどで、多くのWindowsユーザーはコマンドプロンプトを使った事がない人が大半だと思います。
コマンドプロンプトって何?という人は、まずネットで検索してみてください。Windowsのメニューにあるので開いてみると分かると思います。そう!この真っ黒な画面で操作します。
何をすれば良いの?と思うプログラミング初心者の方はこの記事を最後まで読んで下さい。最低限知っておいた方がよい操作法について紹介します。
コマンド入力式(CUI)とGUIの違いを理解する
どうしてこんな扱いにくいコマンドプロンプトなんかを理解しないといけないのか?!と私もよく思うのですが、コンピュータの操作には2つに分類されていることを理解しないといけません。
ここでコンピュータの操作とは、コンピュータと操作する人間のやりとり方法の事です。そのやりとり方法は「CUI」と「GUI」の2つがあります。
- CUI・・・コマンド入力方式(Character User Interface)
- GUI・・・グラフィック入力方式(Graphical User Interface)
普段見慣れているマウスのクリックやタブレットでのタッチ操作は、全てGUIでコンピュータを操作しています。一方で、コマンド入力方式は文字のみでコンピュータを操作する仕組みです。Windowsがでる前はこの操作が一般的でした。
GUIと比較して、CUIが使いづらいと感じる理由は、命令をする文字(アルファベット)を事前に覚えておかなくてはいけない為、初心者には扱いにくいと感じるのは当然です。
でも、プログラミングを行う上ではCUIで操作するコマンドプロンプトは必須です。
なぜならシステム開発する為の操作のほとんどはコマンド入力式(CUI)で行うことになるからです。
実は簡単なのに苦手意識で損してる!コマンドプロンプトの操作
コマンド入力を苦手意識がある人の多くの人は、「なんだか英語文字列ばかりでわかりづらい」や「コマンド覚えるのが面倒」といったなんとなくの毛嫌いの様な、見た目で嫌っている人がほとんどです。
しかし、Windowsが出る前の時代においては、皆コマンド入力でコンピュータを操作していました。その頃は、ディレクトリ操作やファイル&フォルダ操作ですら、視覚的に理解する事ができない為、まずそれを理解する事が最初の難関だった様です。
しかし、グラフィックユーザーインターフェース(GUI)の操作が一般的になったおかけで今時、マウスを使ってフォルダを移す操作やフォルダの上層ディレクトリへのアクセス方法を知らない人はほとんどいないと思います。私達は既にCUIで1番理解しづらいポイントを既に理解している状態なのです。
長い前置きでしたが、ここから具体的なコマンドプロンプトの使い方やコマンドを紹介します♪
コマンドプロンプトの画面の見方
コマンドプロントの画面はひとつですが、まずはこれを理解しましょう。

ちゃんとプロパティー画面もあります(これはGUIです)。
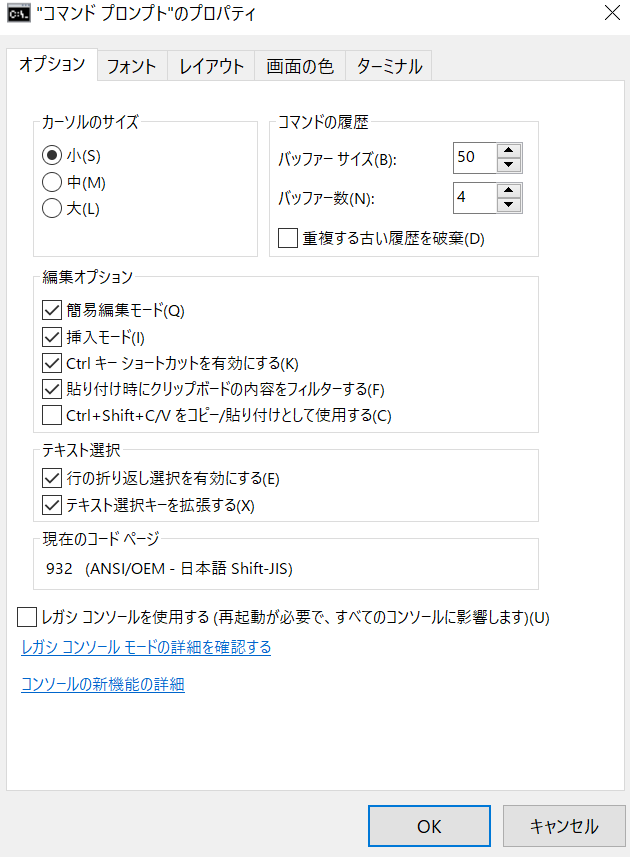
コマンド入力の注意事項やルール
①スペースキー(空欄)は、コマンドやの区切りとして認識される為、好きに入れては行けない。
②たいていのコマンドは、「プログラム名」+「スペース」+「オプション」+「スペース」+「オプション」・・・で操作する。
③ワイルドカードという文字「*」がある。このワイルドカードを使えばファイル名など全て入力せずに*で略すことも出来る。
例:abc*をコマンドに入力すると→abcという文字列を含むファイルフォルダを選択する(つまりabcdefやabcabなどabcが含まれるワードを検索してくれる)
④ファンクションキーを多用すると使いやすくなる
多用する場面が多い機能を紹介(結構多い為抜粋してます)
| キー名称 | 機能 |
|---|---|
| F7 | コマンドの履歴をポップアップで表示(上下キーで選択可能) |
| ↑(上キー) | 1つ前のコマンド履歴を表示 |
| ↓(下キー) | 1つ後のコマンド履歴を表示 |
| Ctrl+F | 検索 |
| tab | 入力文字の補間 |
他の機能は特に使わないと思うので上記5つを使えれば問題ないと思います。
エンジニア初心者が覚えておくべきコマンドプロンプトのコマンド紹介
コマンドプロンプトの代表5つを紹介します。その他のコマンド(ネットワーク系以外)はコマンドプロンプトを使わずにWindowsマウス操作でできるので不要と考えてます。(個人的解釈)
※「+」はスペースをいれて入力すること
cd + パス名
パス名で指定した先のディレクトリに移動を行います。
パス名を「..」にすると1つ上層ディレクトリに移動出来ます。
具体例
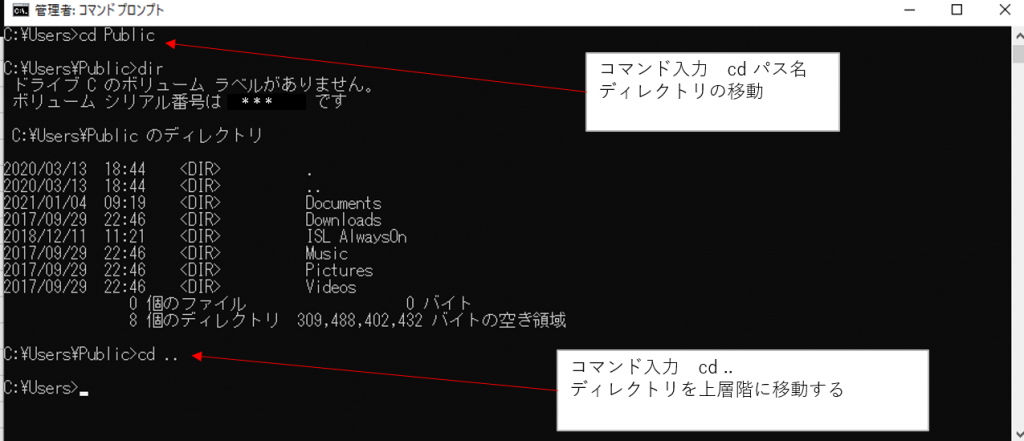
dir + パス名
指定したパスのディレクトリの中にあるファイルを一覧で表示するコマンド
パス名を省略するとカレントディレクトリの情報を表示します。
パス名を省略するとカレントディレクトリの情報を表示します。
具体例

tree + パス名
ディレクトリ構造のツリー形式表示するコマンド
ren + 変更前ファイル名 + 変更後ファイル名
ファイル名を指定の名称に変更するコマンド
md + ディレクトリの作成
新しいディレクトリ(フォルダー)を作成できるコマンド
md + パス + ディレクトリ名で入力すれば、パスで指定した先に作成します。ディレクトリ名だけを入力すればカレントディレクトリに作成することができる。
ネットワークで使用するケースが多いコマンド紹介
これは社内のネットワーク接続などの場面で使用する機会は、1度はあると思います。しかし、めったに使用する機会がない為、下に一覧表にてまとめて掲載しておきます。(ネットワークエンジニアでは必須のコマンドらしいですが、私はネットワークエンジニアではないのでポイントだけ押さえておきます)
| コマンド | 機能 |
|---|---|
| arp ※1 | IPアドレス、MACアドレスの状況確認&変更 arp + -a 現在登録しているARP情報を表示 + -v 無効な情報を含め全て表示 + -s [mac] [ip] ARPテーブルを自分で追加する |
| ipconfig | ネットワークの設定確認 |
| getmac | MACアドレスの表示 |
| nbtstat | ネットワークの接続状況確認 ntstat + -A + IPアドレス IPアドレスのコンピュータ名検索表示 他にもあるが省略 |
| netstat ※2 | TCP/IP通信の状態を調べる※ |
| nslookup | DNSサーバーへ問い合わせ(IPやドメインを調べる) nslookup + ドメイン(***.com等)又はIPアドレス |
| ping | ネットワークの疎通確認 |
| pathpping | ネットワークの経路確認 pathping + -n + IPアドレス 対象のIPアドレスまでの経由表示 |
※1:arpについての詳細は【分かりやすい!】ARP(アープ)とは?【ネットワーク基礎講座】 (engineer-ninaritai.com)が参考になります。
※2:netstatについての詳細は、TCP/IP通信の状態を調べる「netstat」コマンドを使いこなす (1/2):Tech TIPS – @IT (atmarkit.co.jp)が参考になります。