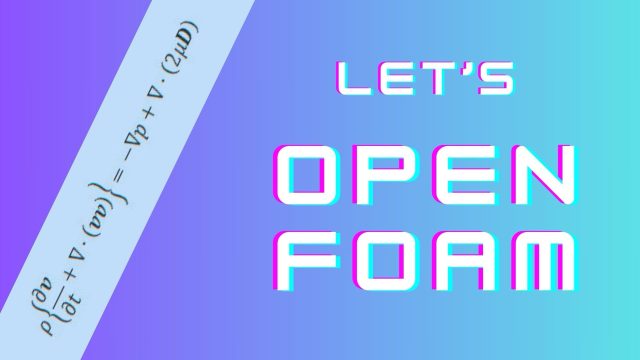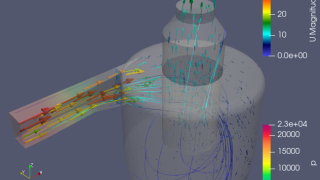この記事は、これからWordPressで自分のホームページを持ちたいと考えている人向けに掲載しています。
まだこれまでレンタルサーバの申し込みをしたことがない人やどこにしようかと迷っている人がいましたら、さくらのレンタルサーバがおすすめです。具体的なサーバの申し込み方法から、ドメイン取得方法、WordPress設定方法について説明しますので、この記事を見ながらWordPressサイトの立ち上げを目指していってください。
少し長いページとなりますが、画像付きで解説していますので、だれでも簡単にサイト作成ができるようになるかと思います。
いくらお金がかかるのか
まずは、先に費用について説明しておきます。
この記事でWordPressサイトを構築した場合は、
レンタルサーバー費:月額約660円
独自ドメイン費:月額換算約300円
の合計960円が毎月費用で発生することになります。
支払い方法によっては、毎月ではなく、年払いに変更すると少しお得になります。(ドメインは契約年一括払いが基本となっています)
月換算にした費用を先にイメージしておいてください。
そもそもレンタルサーバとは
簡単に説明すると、「24時間フル稼働のWEBサーバー機能の一部をレンタルする」ことで、いつでもWEBにアクセスできるホームページなどの作成が可能となります。
レンタルサーバーを利用せずに、自作でWEBサーバーを制作して利用することもできますが、初心者にはハードルが高く、常時サーバーをつけたままにする場合の電気代や初期コストがかかるため、多くのユーザーはレンタルサーバーを利用するのが一般的です。
おまけに、自動でアップデートやメンテナンスだけでなく、ユーザーが誰でも操作しやすい環境を構築している為、ネットワークの知識が無くても簡単にホームページを作成することができるようになっています。
さくらのレンタルサーバーについて
さくらのレンタルサーバは、東証プライムに上場のさくらインターネット株式会社が運営するレンタルサーバーサービスで、2004年からサービスを開始している老舗です。利用件数は48万件を突破し、利用者は年々増加傾向しています。 サーバー高速化対応やWordPressを簡単にインストール出来る機能、無料SSLの提供など、近年のホームページ制作に必要かつ便利になるような機能アップデートも行ってもらえるので、余計な手間をかける必要がなくなるのは非常に助かります。
さくらのレンタルサーバを利用するメリット
さくらのレンタルサーバを利用するメリットは、 何においても「簡単」に設定ができるのが最大のメリットです。ホームページを作成する際に、非常に重要なことを4つ挙げておきます。その4つとも対応ができるレンタルサーバーは意外と少ないです。
- WordPress
さくらのレンタルサーバーは、WordPressをインストールすることが可能です。
これは私も使って驚きましたが、コントロールパネルから最短2分でインストール出来るクイックインストール機能クイックインストール機能が備わっています。WordPressのホームページを作成する際に最初の鬼門と呼ばれている初期設定が、サクッと簡単にできてしまうので、これはかなりおすすめの機能です。 - 簡単に設定ができるのは初心者問わず、だれでも助かりますね。
- ※WordPressのご利用はさくらのレンタルサーバスタンダードプラン以上より
- SSL証明書
大手検索サイトの検索順位(SEO)を重要視する場合は、ほぼ必須となった常時SSLも利用可能です。さくらのレンタルサーバでは無料SSL証明書の Let’s Encrypt が標準でついています。また、法人用途でサイトを作りたい人向けに、有料のSSL証明書を購入も可能です。 - マルチドメイン
ホームページを複数作成できる機能です。スタンダードプランでは200サイトも作成可能です。 - 容量
スタンダードプランで300GBも利用が可能です。
一般的なホームページを数個作成した程度ではまず使い切る事はない容量ですね。 - サポート
充実のサポートサイトのほか、チャットサポートを利用して無料で相談が可能です。
さくらのレンタルサーバーでは、4つのプランがあります。WordPressのサイトを個人で作りたいのなら、迷わずスタンダードプランを選択してください。
さくらのレンタルサーバの料金(2025年現在)
| このプランでは WordPressは利用できない | ↓これがおすすめ | ||
|---|---|---|---|
| ライトプラン | スタンダードプラン | ビジネスプラン | ビジネスプロ |
| 毎月払いはできない | 毎月払いの場合 月額 660円〜 | 毎月払いの場合 月額 2970円〜 | 毎月払いの場合 月額 5280円~ |
| 最長36ヶ月一括の場合 月額換算 121円〜 | 最長36ヶ月一括の場合 月額換算 500円~ | 最長36ヶ月一括の場合 月額換算 1980円~ | 最長36ヶ月一括の場合 月額換算 3850円~ |
| WordPress ご利用不可 | WordPress ○ | WordPress ○ | WordPress ○ |
| 容量 100GB | 容量 300GB | 容量 600GB | 容量 900GB |
| 無料SSL ○ | 無料SSL ○ | 無料SSL ○ | 無料SSL ○ |
| CDN連携オプション 有料オプション | CDN連携オプション 有料オプション | CDN連携オプション ○ | CDN連携オプション ○ |
| 複数人管理機能 なし | 複数人管理機能 なし | 複数人管理機能 〇 | 複数人管理機能 〇 |
ホームページ開設までにやること
ここまでは「さくらのレンタルサーバ」の紹介になっていましたが、ここからは具体的にホームページ開設までに何をすべきかについて紹介します。
まず全体の流れについて説明しておきます。
- レンタルサーバの契約
- レンタルサーバの利用申し込みを行います。
- 利用が可能となれば、オンライン上のストレージ(データ保管)が可能となります。
- 独自ドメインの取得
- 独自ドメインとは、自分専用のWEBアドレスを持つことを指します。たとえば、この「デンブログ」のドメインは「denblog.info」です。アドレスのhttps://のあとに続くアドレスがドメインです。無料のドメイン(独自ドメインではない)もあります。しかし、無料のドメインを利用する場合は、独自ドメインに比べ、googleなどの検索ではなかなか上位には出てこないので、注意してください。
- せっかくホームページを作るのであれば、独自ドメインの取得は絶対にしておいた方がよいです。
- SSL証明書の発行
- おいおいっ!いきなりSSLとは何だい?と思うかもしれません。SSL証明書とは、「このサイトを暗号化しています」という高いセキュリティーを保証するものとなります。このSSLの発行がされたサイトは、そのアドレスの「http」の後に「s」が付き、「https」となっています。SSL照明書の発行は必須ではありません。
- ドメインがhttpとなっている場合は、SSL化していないWEBサイトと考えればよいです。
- このSSL証明書の発行は通常有料になるのですが、さくらのレンタルサーバでは無料で利用が可能となります。
- WordPressのインストール
- サーバーとドメインを利用できる状態になったら、いよいよWordPressを利用する準備を行います。ここからは、さくらのレンタルサーバを利用している人はかなり朗報です。さくらのレンタルサーバでは、すでにWordPressを一瞬でインストールできる機能があるので、何も悩む必要がなくWordPressサイトの開設ができちゃうのです。
1.レンタルサーバの契約と独自ドメインの取得
まずは、以下のリンク先からさくらのレンタルサーバにアクセスしてください。
(1)会員登録をしておく
まず、さくらのインターネットのトップページの上に会員ログインを選択します。
連絡先メールアドレスを入力して、「会員登録のご案内メールを送信」ボタンを押すと指定したアドレスにURLが送られてきます。
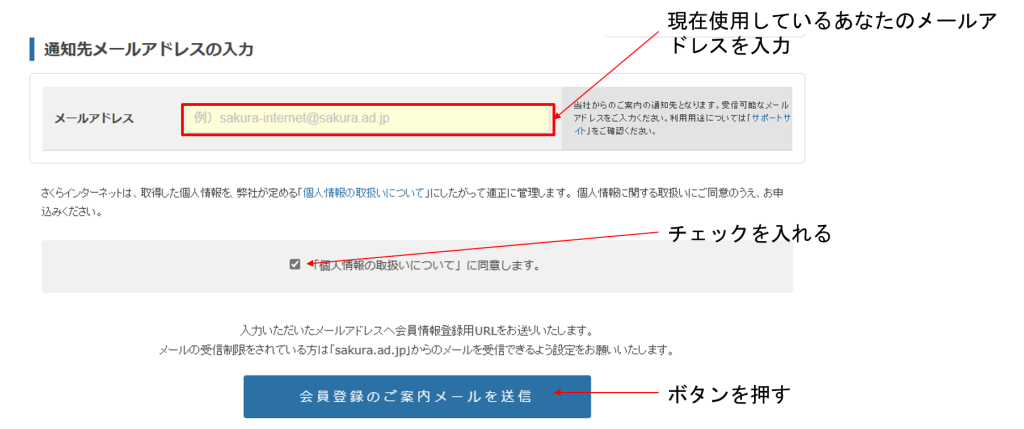
次に、届いたURLにアクセスして、会員情報の登録を行います。
以下の項目を入力してください。
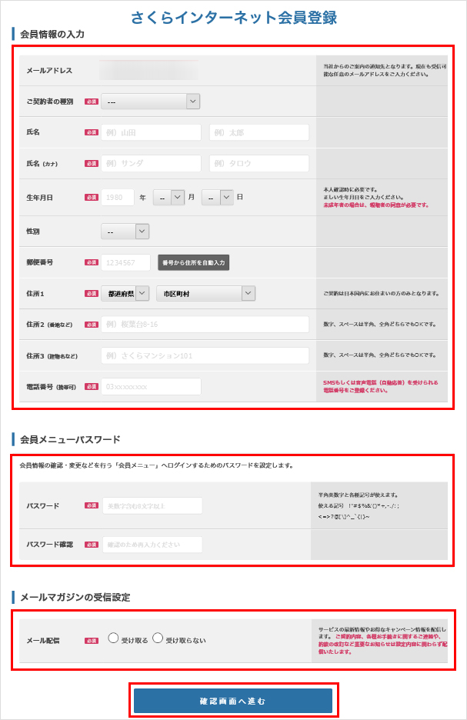
【会員情報の項目】
| メールアドレス | ご利用可能なメールアドレスを入力します。 登録完了など各種ご案内の通知先となりますので、入力ミスにご注意ください。 |
| ご契約者の種別 | ご契約の種別を選択します |
| 氏名 | 契約者の姓名を入力します |
| 氏名(カナ) | 契約者の姓名(カナ)を入力します |
| 生年月日 | 生年月日を入力します |
| 性別 | 性別を選択します |
| 郵便番号 | 郵便番号を入力します。 ※『番号から住所を自動入力』をクリックすると、住所1が自動で入力されます。 |
| 住所1 | 都道府県と市区を選択します |
| 住所2 | 番地などを入力します |
| 住所3 | 住所に建物名が入る場合は入力します |
| 電話番号 | 利用可能な電話番号を入力します |
【会員メニューパスワード】
このパスワードはさくらのインターネットにログインする際に使用するパスワードです。
| パスワード | 英数字含む8文字以上で設定してください |
| パスワード確認 | 上記で入力した文字列を再度入力します |
【メールマガジンの受信設定】
サービスの最新情報やお得なキャンペーン情報を受信したい方は受け取るにチェックをしてください。
必須項目を入力し、『確認画面へ進む』をクリックしてください。
確認画面が表示されますので、内容に問題が無ければ、『会員登録する』をクリックしてください。
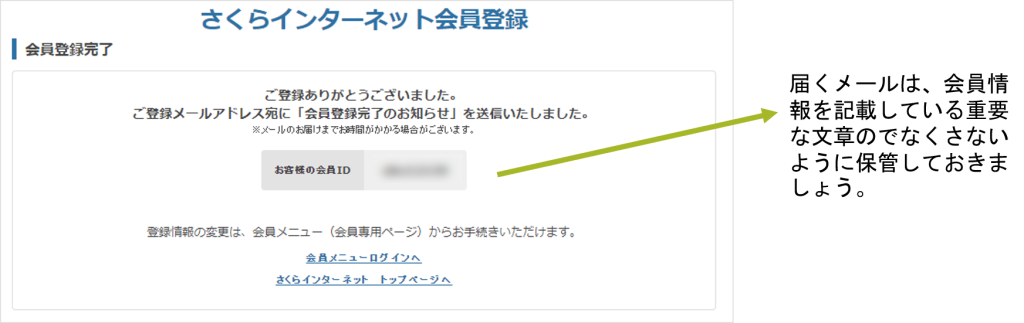
(2)レンタルサーバー契約と独自ドメインの取得
次に、レンタルサーバーの契約を行います。
さくらのレンタルサーバーでは、レンタルサーバー契約と同時に、独自ドメインの契約も行うことができます。
その方法を以下解説します。
まず、以下のリンクからさくらのレンタルサーバーにアクセスしてください。
さくらのレンタルサーバアクセスしたら上の方にある『お申込み』ボタンを押してください。
注意:『お申込み』ボタンを押す前に、先にログインをしておいてください。
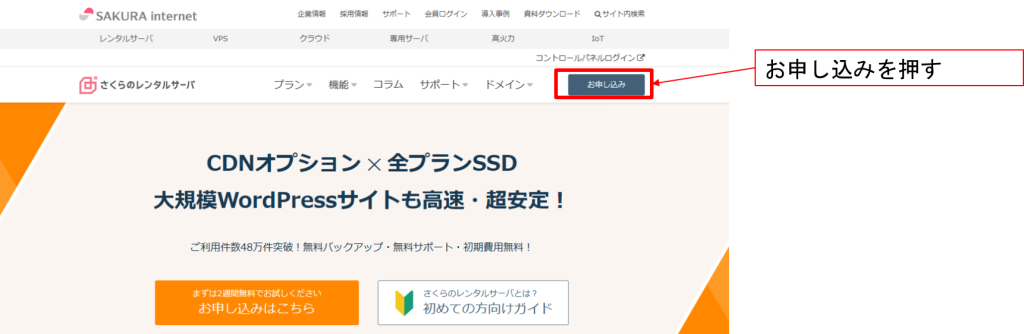
プランを選択します。
初めてサイトを作る方や、WordPressサイトを作成する方は、必ず「スタンダード」を選択してください。

次に、初期ドメインの選択を行います。
ランダムな文字列にはしないでください。ホームページの訪問者が違和感がないようにサイト名などにするといいと思います。
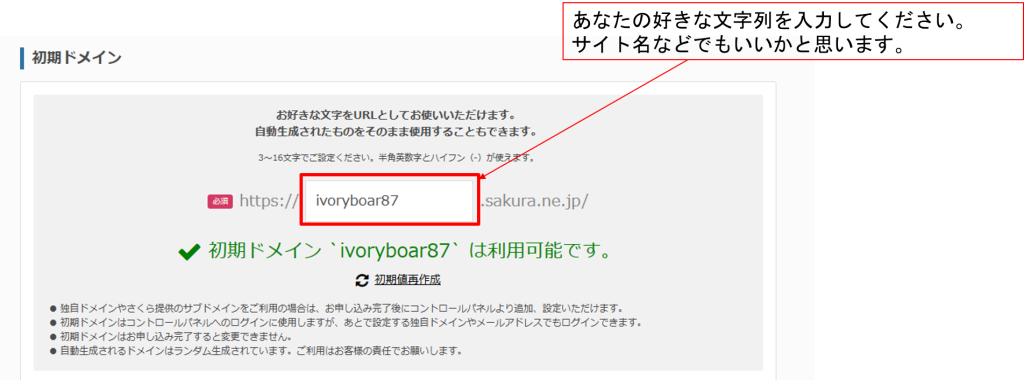
初期ドメインは、スタンダードプランに含まれています。
初期ドメイン最後の.sakura.ne.jp/は変えられません。すべてオリジナルのドメイン(独自ドメインと呼ぶ)を使用したいなら、以下のドメイン契約を行うことになります。
下の独自ドメインも取得するにチェックを入れてください。
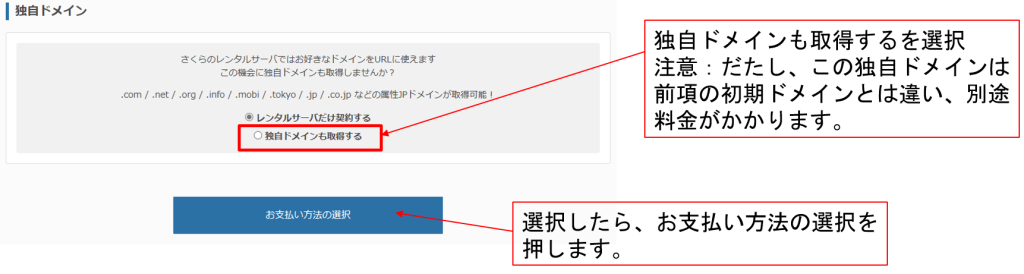
使いたいドメインを記入し、そのドメインの最後の部分(○○.jpや○○.co.jpなど)の希望するものを複数指定してから、検索ボタンを押してください。
注意:ドメインは後で変更ができないので、しっかりと考えて決めてくださいね。

検索すると、使用できるドメインとその料金が表示されますので、『申し込み』ボタンを押してください。
登録者情報の入力画面に移動します。
使用したい年数をとお名前を入力することになります。取得年数が切れても自動でドメインの使用契約が自動更新されるので、特に気にしないでよいですが長期の方が割安です。ちなみにDENは3年にしています。
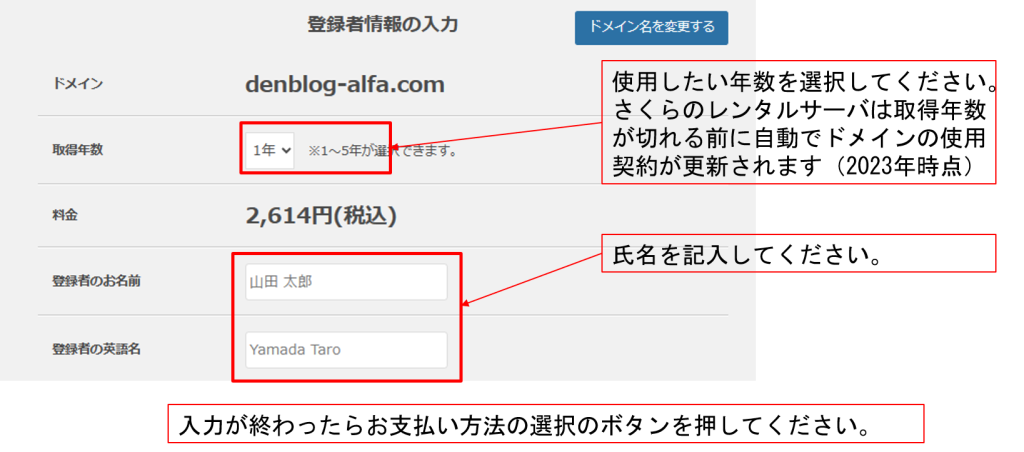
『支払い方法の選択』のボタンを押すと、支払い選択画面に移動します。
支払い選択画面は、レンタルサーバーの費用の支払い方法についてのみ選択することができます。
上で入力した独自ドメインの使用料は、支払い期間分の一括支払いとなります。
DENは、毎月払いにしています。(24ヵ月一括の方がお得なのですが、毎月の収支管理が簡単なので、、)
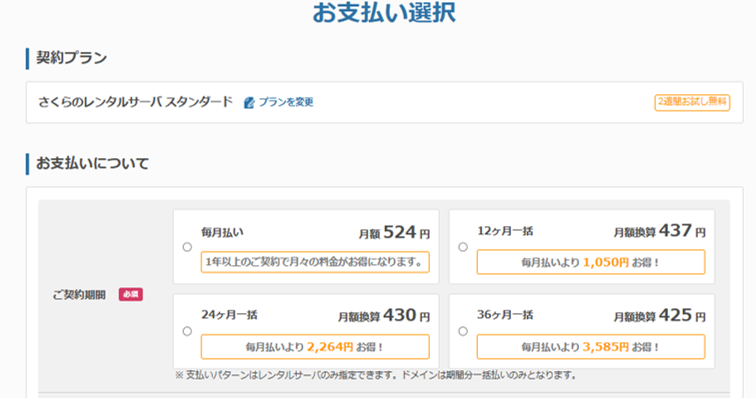
支払い選択ができれば、仮登録完了のお知らせが届きます。
この日から2週間は無料使用期間として利用できますが、この2週間以内に支払いを行う必要があります。
入金が完了次第、本契約となります。
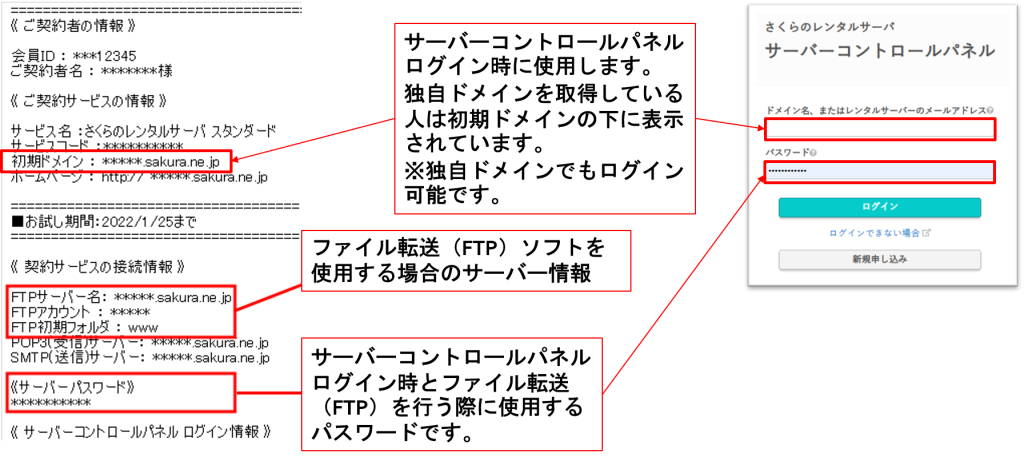
これで、以下の2つを完了できたといえます。
①レンタルサーバーの契約
②独自ドメインの契約
次は、ドメインの設定と、SSL証明書の発行です。
WordPressサイトの開設までもう半分を過ぎていますので、もう少し頑張ってください。