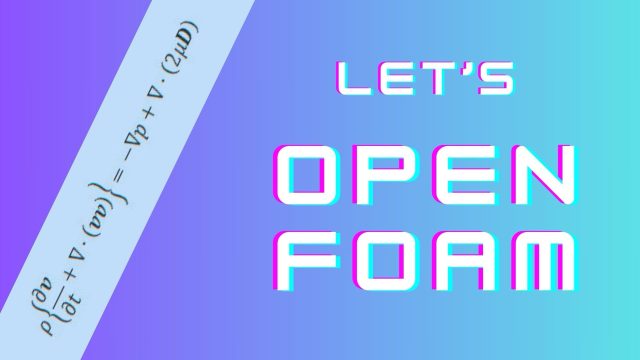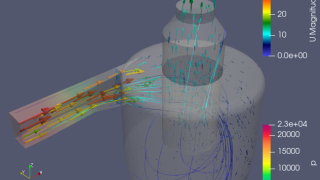AWSを利用してPythonのプログラミングを実施したいけど、どのようにすればいいのか分からない人向けに、その設定方法について解説します。
この記事はEC2初心者やPythonによるWEBアプリ制作の初心者向けの内容です。
以下の4ステップで出来るようになります。
手順1 PythonをEC2にインストールする
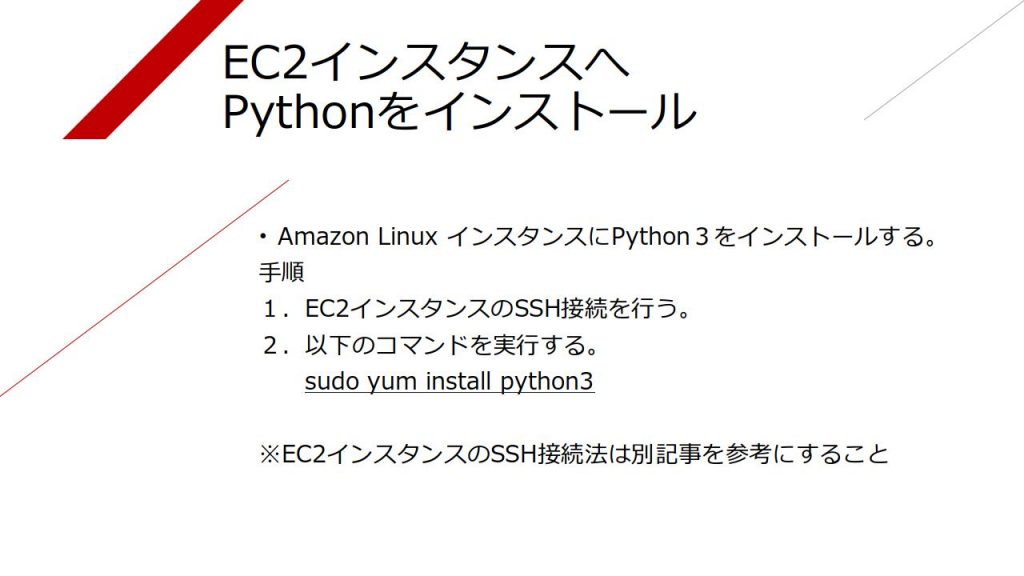
まず、EC2インスタンスにPython3をインストールしておく必要があります。SSH接続をした状態で以下コマンドを実行すればOKです。
sudo yum install python3
※この記事は2021年の記事ですが、この時点では、Python2が初期で入っている為、Python3をインストールしておく必要があります。
EC2インスタンスのSSH接続については以下の記事を参考にして下さい。

注意:EC2インスタンスのユーザ名を事前に変更することを忘れずに
ここから先はユーザー名をデフォルトのままにしておくと、セキュリティ上よくない為、なるべくユーザ名を任意に変更しておくことをおススメします。
※Amazon Linux 2 または Amazon Linux AMI の場合は、ユーザー名は ec2-user ですのでこの「ec2-user」をユーザ名に使用してる人は以下の記事を見ながら変更して下さい。

手順2 モジュール一覧の出力
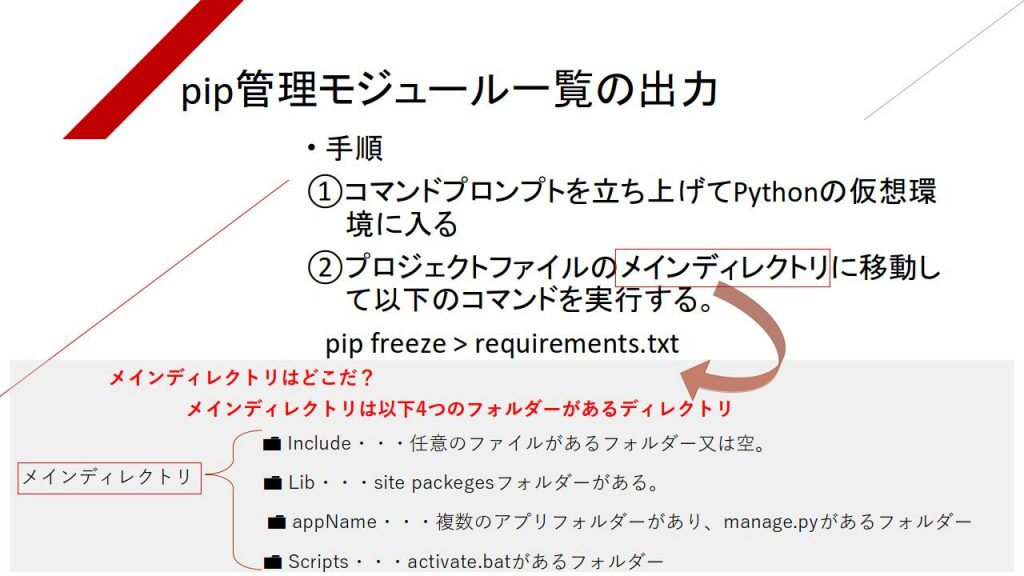
ここで一旦コマンドプロンプトを立ち上げて、PythonのDjangoプロジェクトファイルのモジュール一覧ファイルを作成します。
方法は簡単で、まずコマンドプロンプトでPythonの仮想環境に入って下さい。
仮想環境に入ったら、プロジェクトのメインディレクトリ(上層ディレクトリ)にコマンド「cd ..」を使用して移動し、以下コマンドを入力してください。
pip freeze > requirements.txt
このコマンドにより、requirements.txtのテキストファイルがプロジェクトのメインディレクトリに作成されます。
手順3 WinSCPを自身のPCへインストールする
転送するためのソフト「WinSCP」をインストールする
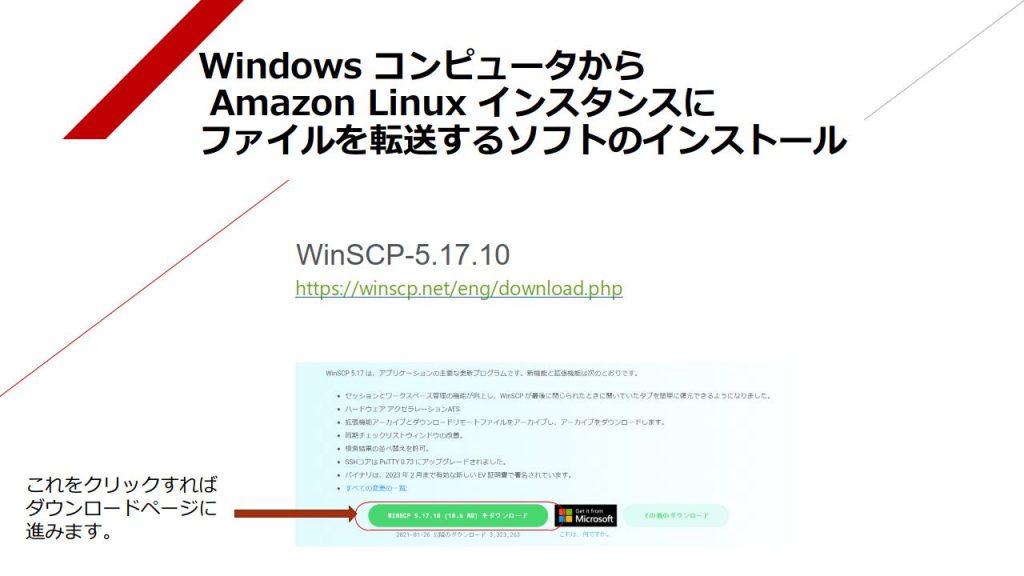
ソフトは以下のリンクからダウンロードページに進めます。
WinSCPダウンロードページ:https://winscp.net/eng/download.php
WinSCPの設定について解説
WinSCPの設定方法について解説しておきます。ユーザ名はなるべく任意の名前を事前に設定して使用するようにしてください。プライベートキーファイルって何?という人は、以下のリンクでPuTTYgenでプライベートキーの作成について記載しています。

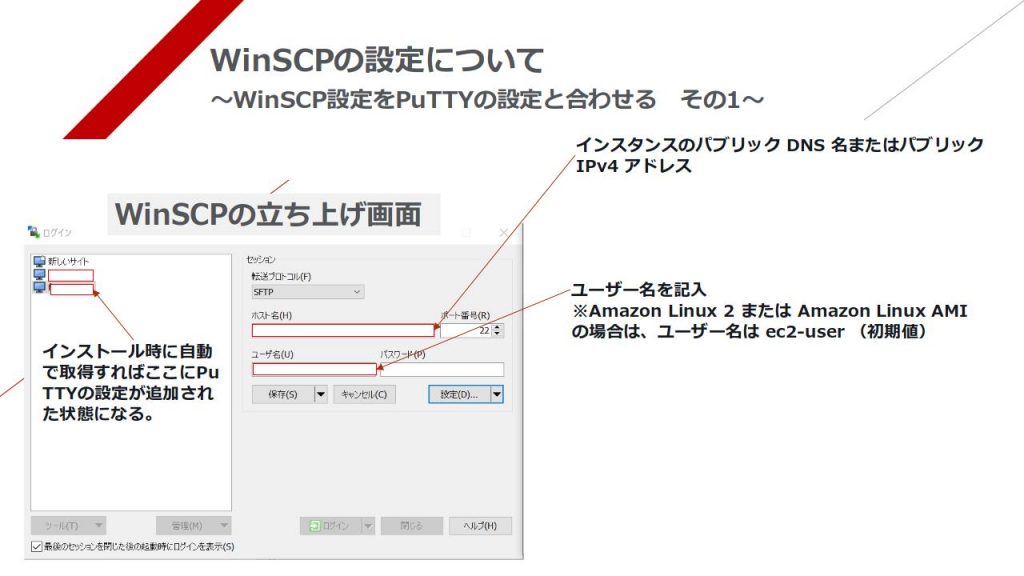
設定する箇所は少ししかないため、すぐにできると思います。
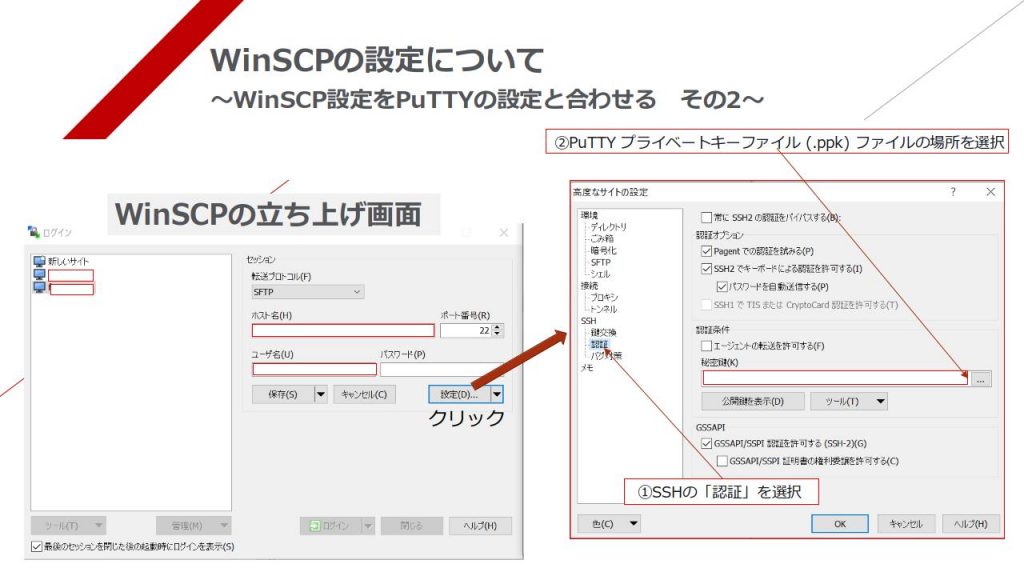
手順4 作成した一覧ファイルをEC2インスタンスのホームディレクトリに転送する
WinSCPの起動に成功した後の画面は、以下のように2画面構成で表示されます。
左が自分のPCのディレクトリ、右がEC2インスタンスのディレクトリになっているはずです。
このソフトの2画面間はファイルをドラック&ドロップできるため、まるで自身のPC内にあるディレクトリになったかのようにファイル操作が簡単にできるようになります。
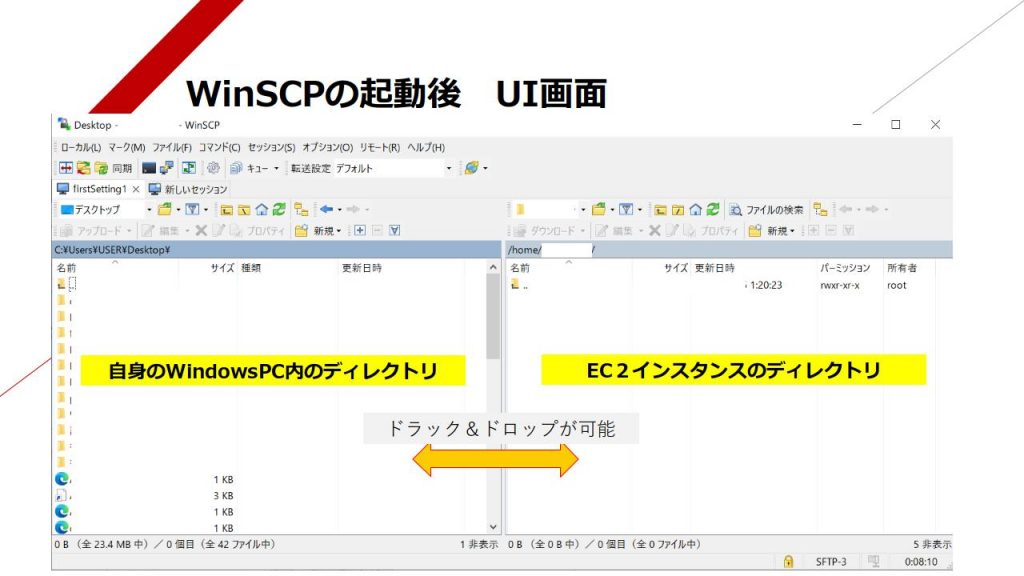
requirements.txtをEC2インスタンスのユーザー名のついたディレクトリ内に転送しておけばOK
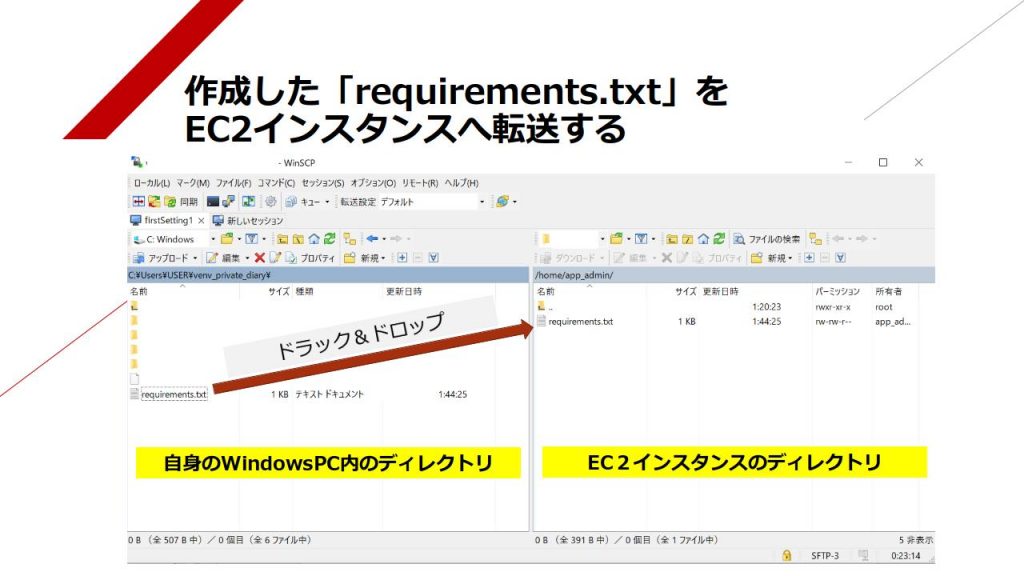
本記事の参照書籍の紹介