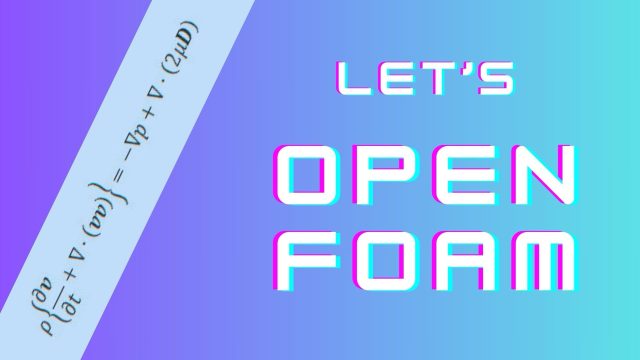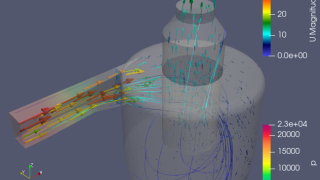この記事では、sqliteをコマンドプロンプトで行う前にしておくことをまとめてみました。
準備するべきこと
- sqlliteのツールをダウンロード
- パソコンの環境変数の設定
- コマンドプロンプトやVisual Studio Codeの作業中のソースコードエディタなどは一度切っておく
- コマンドプロンプトでうまくいったか確認
sqliteのツールをダウンロードする
sqliteのツールパックが必要となります。すでにダウンロードしていない場合は、以下のリンクからダウンロードしてください。
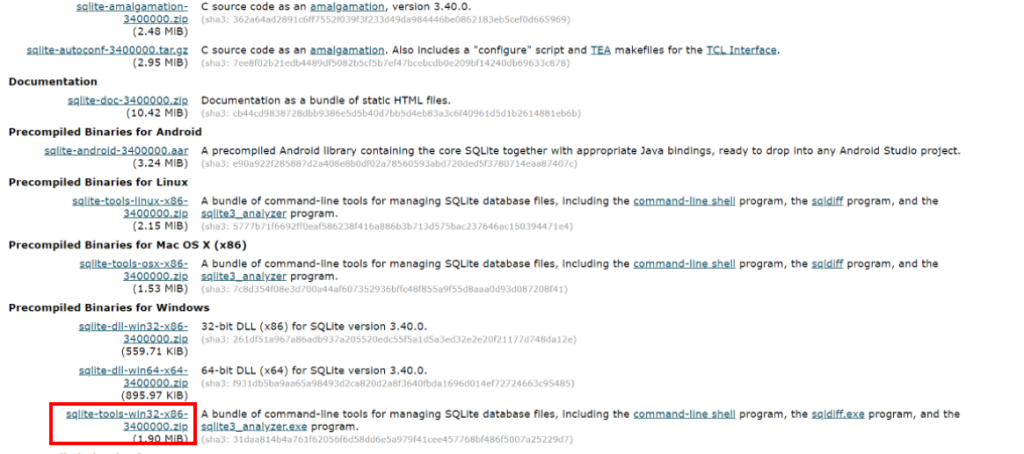
ダウンロードが終わったら、そのファイルを解凍してできた3つのファイルを好きな場所に保管してください。
システムの詳細設定でそのファイルのバスを環境変数のパスに追加します。
➀sqldiff.exe
➁sqlite3.exe
③sqlite3_analyzer.exe
パソコンの環境変数の設定
パソコンのスタートメニューにある「設定」→「システム」→「詳細情報」→「システムの詳細設定」を順番に進めると下の画面のようにがシステムのプロパティが表示されます。
そのプロパティーの上にあるタブを「詳細設定」にすると「環境変数」というボタンがあるので選択して下さい。そこから環境変数の追加設定が可能です。

設定が終わったら一度エディター等を切っておく
環境変数の設定が終わったら、一度コマンドプロンプトやエディターを切っておいて下さい。これをしないと、環境変数で設定したパスが反映されていないままになっているかもしれません。
コマンドプロンプトを立ち上げてパスが通っているか確認する
ここではpythonのフレームワークdjangoでのデータベースが確認できるかを行います。
➀コマンドプロンプトを立ち上げて、pythonの仮想環境を立ち上げる。
➁sqliteのデータベースが保管されているディレクトリまで、コマンドプロンプト上で移動する。
Djangoの初期設定のままであれば、おそらくdb.sqlite**というファイル名がmanage.pyと同じフォルダーに入っていると思います。
③python manage.py dbshellをコマンドする。
成功すれば、「sqlite>」が表示されコマンド入力待ちになります。
はじめて立ち上げたときのsqliteの設定
sqliteを初めて立ち上げた場合、sqliteの設定(headers)がOFFになっていますのでそれをONに変更します。
➀.showを入力する
設定の項目がいくつか出てきますが、headersがOFFになっている場合は、以下の操作をしてください。
➁.headers ONを入力する。
これで切り替わりました。
もしすでにデータに何を入力しているか確認したい場合は、
➀.tableを入力する。
登録したデータのリストがあらわれます。
その中から1つの中身を見たいときは
select * from APP名_モデル名;(←セミコロン忘れずに)
を入力すれば、登録している情報が表になって表示されます。