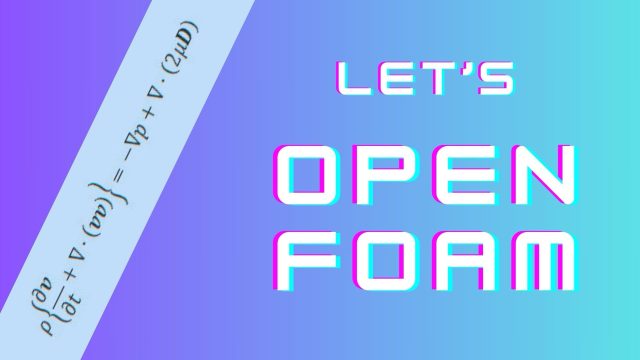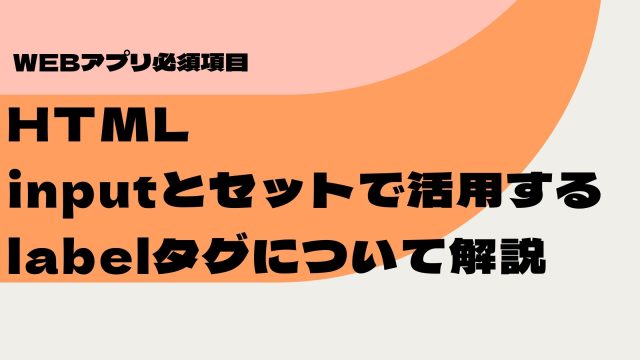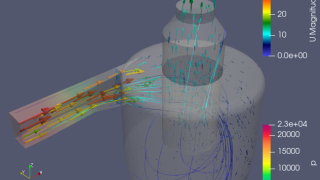Pythonを始めようと思う人は、
「最近人気があると聞いたから、将来の為に学習しよう」
「機械学習やAIに強い言語だから」
などさまざまな理由で、始めることになると思います。ただ、1から学び始めたいと思う人にとって「どのようにすればパソコンでPythonを使えるようになるのか?」が最初の難関です。
この記事では、これからPythonを学ぼうとする人向けに、最も初めに行うパソコン設定について細かく掲載します。
まずはWindowsパソコンでPythonのプログラミングができるように準備をしてみましょう。
プログラミングが初めてという人は、この設定で躓く人が多いと言われています。1つづつ手順を説明しますので、参考にしてみてください。
初心者向けインストールとパソコン設定の流れ
- パソコンにPythonをインストールする。
- パソコンの環境変数のPATH設定をする。
- Pythonの仮想環境を立ち上げる。
- Djangoのインスト―ルを行う。
パソコンにPythonをインストールする
Windowsのパソコンには初めからPythonはインストールされていません。そのため、まずはPythonの公式サイトからインスト―ルに必要なファイルをダウンロードします。
Pythonには、現在バージョンが2つ存在し、2系と3系に分かれています。この2つのバージョンでは仕様が大きく異なっており、3系の方が新しい仕様となっています。初心者は必ず、3系をダウンロードしましょう。
まず以下のURLからPythonのサイトにアクセスし、ファイルをダウンロードしてください。
Pythonインストールサイトからダウンロード
PythonのWEBページにアクセスすると、上の方にDownloadsと書かれたボタンをクリックします。
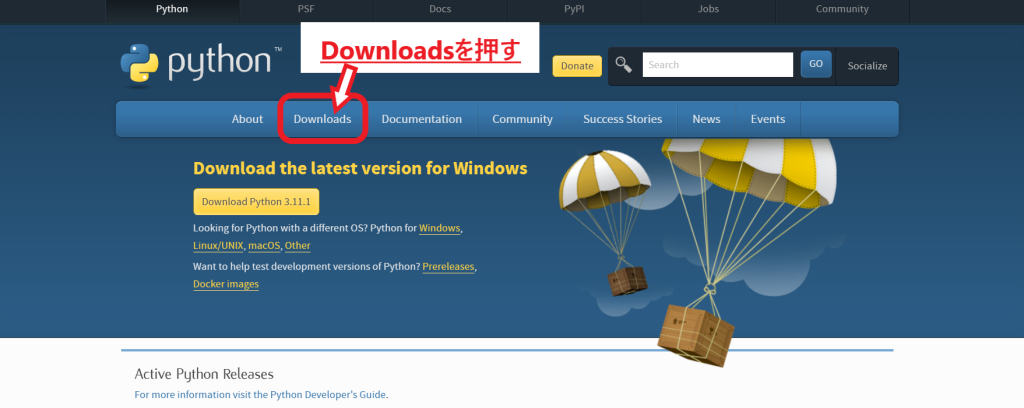
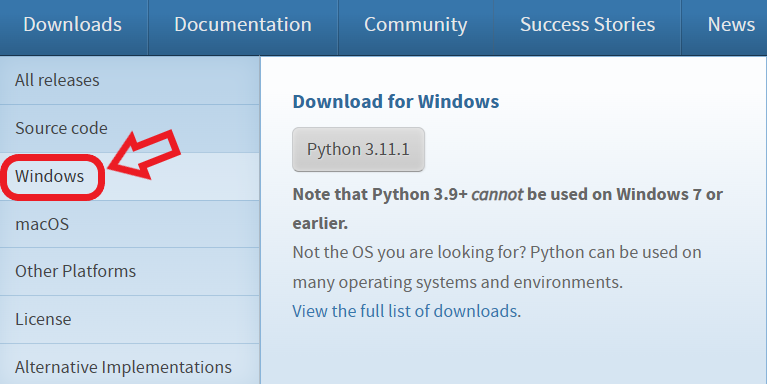
ダウンロードするファイルリストが並ぶページに移動するので、最新版「Stable Releases」と書かれている箇所の少し下あたりにある以下のファイルのどちらかをクリックしてダウンロードしてください。
ご使用のパソコンが32ビットの場合 Download Windows installer (32-bit)
ご使用のパソコンが64ビットの場合 Download Windows installer (64-bit)
どちらを選択するかは、ご使用のパソコンの仕様が32ビットか64ビットによって変わります。
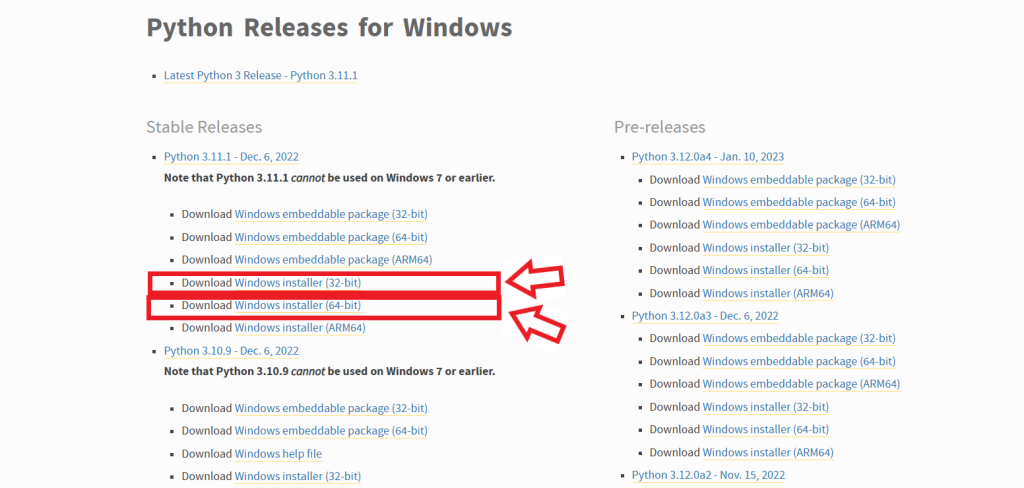
ちなみに現在ご使用中のパソコンが何ビット仕様なのかを確認したい場合は、以下の記事を参考にしてみてください。
ダウンロードしたファイルでPythonをインストール
ダウンロードしたファイルをダブルクリックすると、
「Install Python3.**.**(32-bit又は64bit)」(*はバージョンの数字)
と書かれたインストーラーが起動します。
この時に、Add Python.exe to PATHにチェックを入れてからインストールを行います。
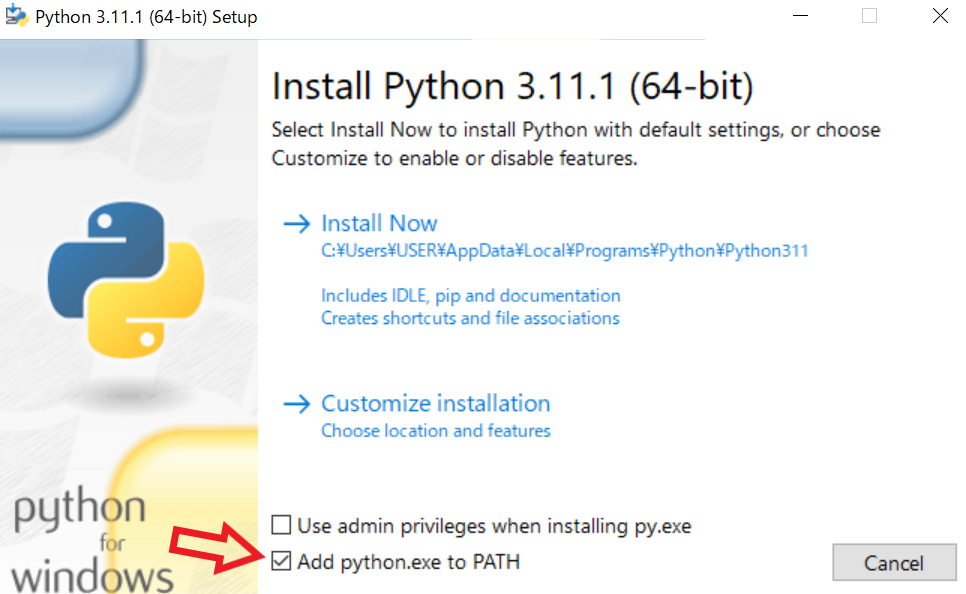
パソコンの環境変数のPATH設定を行う
Pythonインストール時にAdd Python.exe to PATHにチェックを入れていれば、ここは割愛できますが、チェックを入れ忘れた人のために、環境変数のPATHを設定する方法を説明します。
そもそも環境変数とは?
かなりざっくりと説明すると、PythonはWindowsではコマンドプロンプトで起動を行いますので、コマンド入力を行い操作をします。そのため、Pythonを起動するファイルの場所をあらかじめショートカットで指定しておくと、表記が楽になります。このショートカットが環境変数のPATH設定ということになります。
Python.exeの場所を探す
Pythonをインストールした際に、どこにインストールしているのかを探す必要がありますが、
ファイルエクスプローラーの検索バーに「Python.exe」と入力して検索すれば探すことができます。
検索でpython.exeが出てきたら右クリックをして、ファイルの場所を開くを選択してください。
移動先のファイルURLをコピーしてください。
例えば移動先のpython.exeがあるフォルダーのURLバーに表示されているURL「C:\***\****\****」をそのままコピーすればよいです。
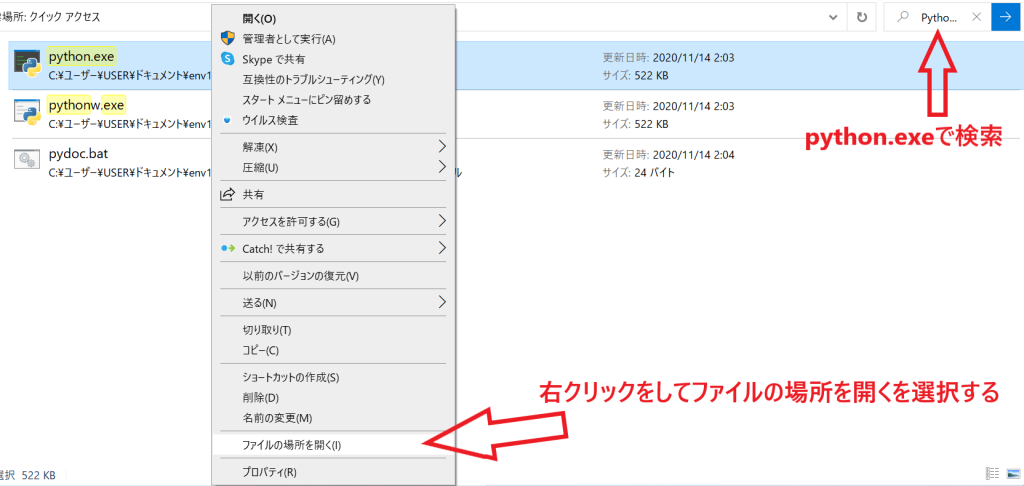
環境変数の設定
環境変数のPATH設定画面を開きます。開く方法は様々ありますが、2つ紹介します。
方法1:トップディレクトリからアクセスする方法

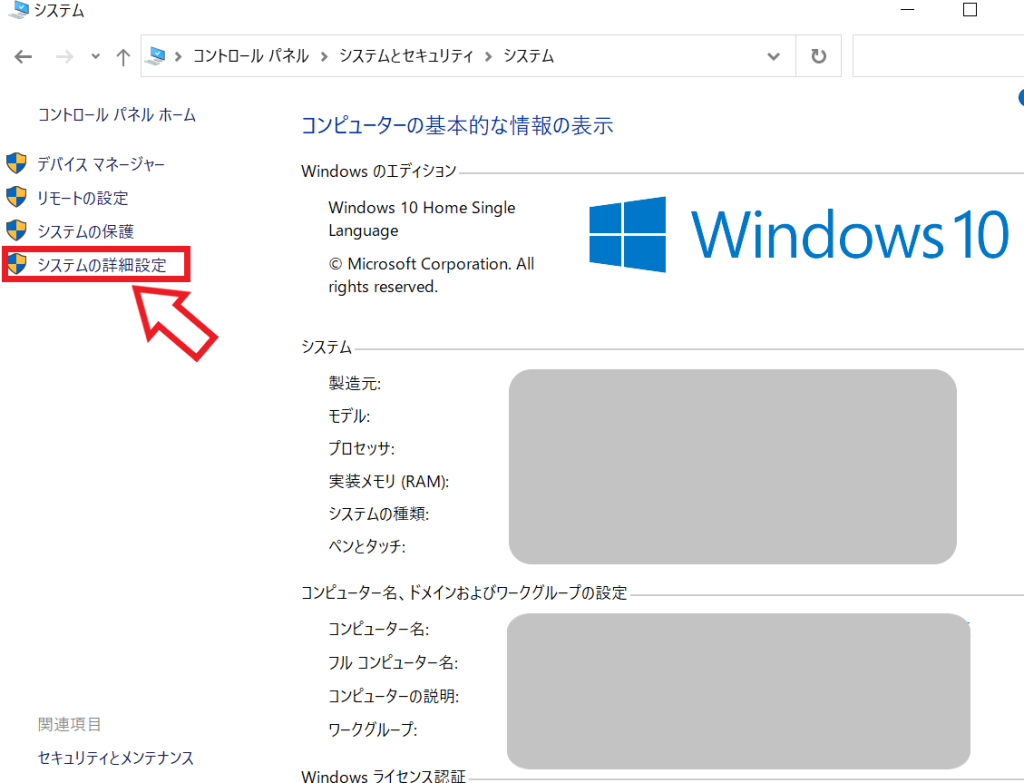
方法2:スタートメニューからアクセスする方法
又は、PCの「スタート」メニューのプログラム一覧から「Windowsシステムツール」を選択し、「コントロールパネル」⇒「システムとセキュリティー」⇒「システム」を選択してきます。
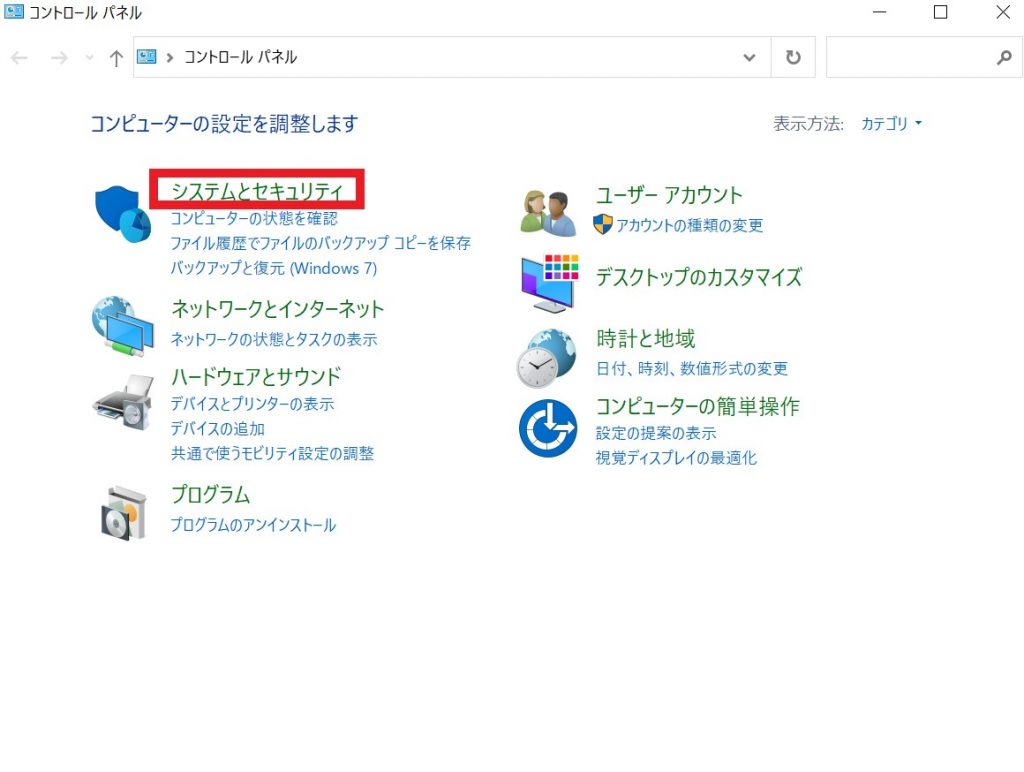
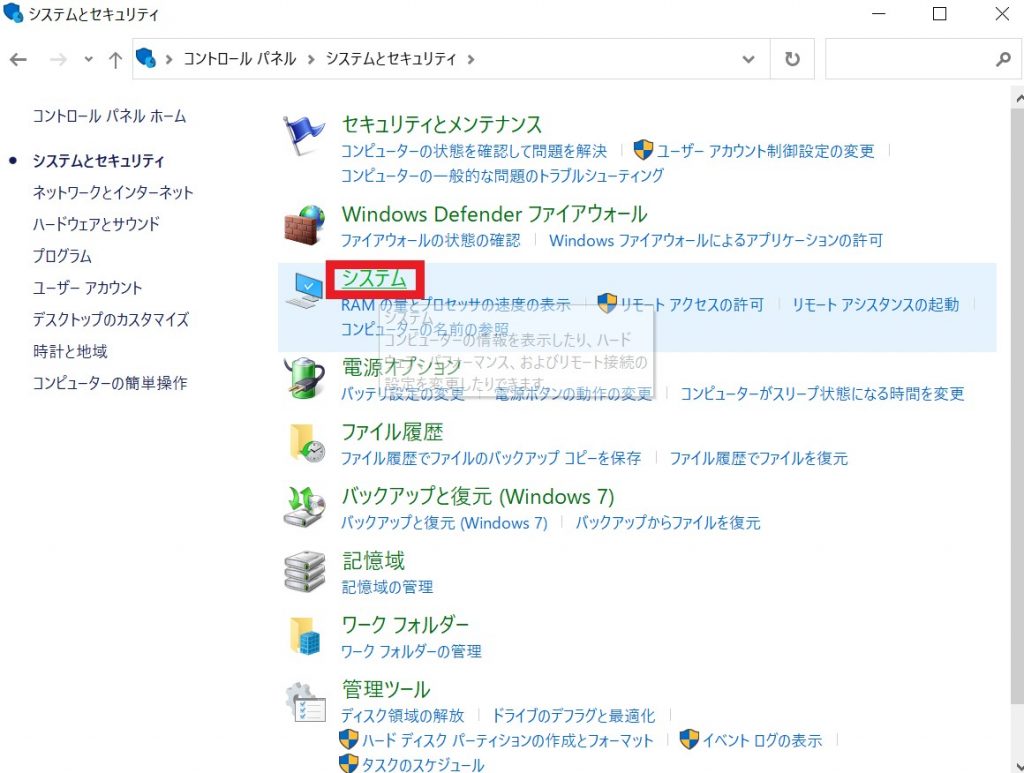
システムプロパティで環境変数設定
システムプロパティが開けたら、システムの詳細設定を選択し、環境変数をクリックしてください。
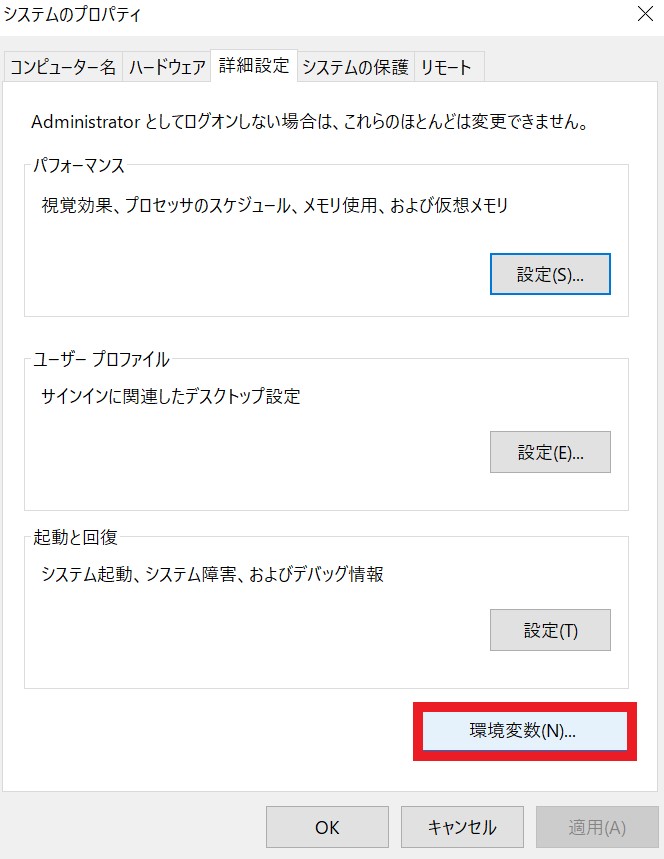
システム環境変数リストから「Path」を選択し、「編集」のボタンを押してください。
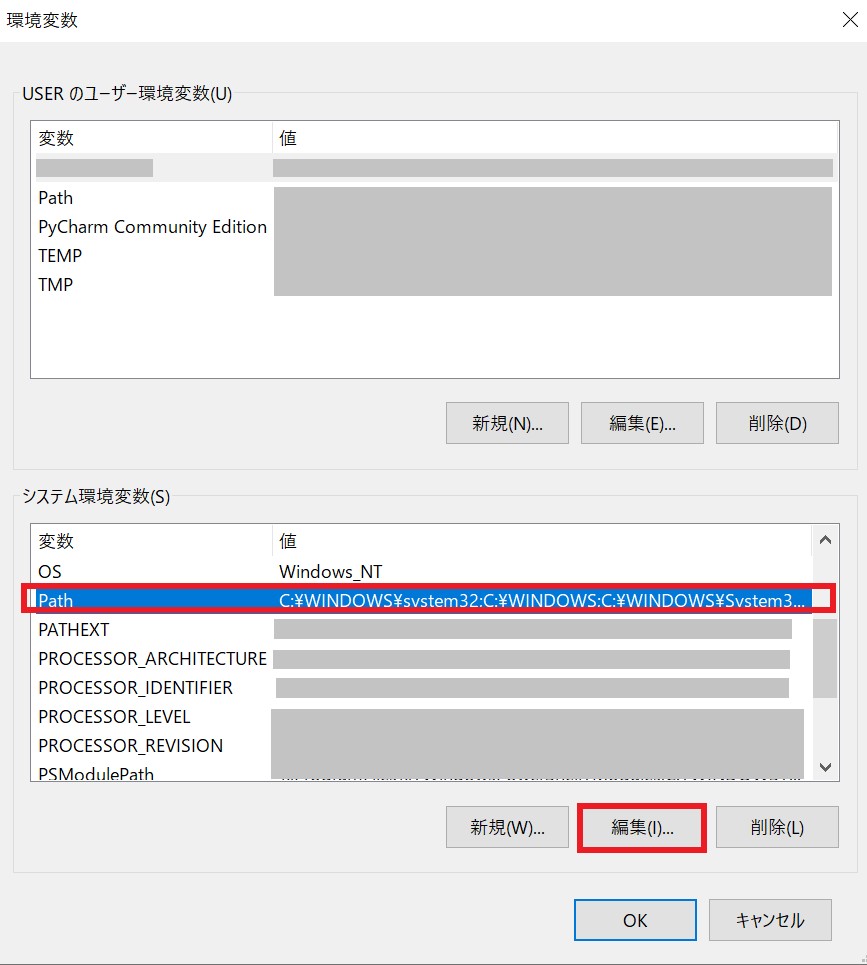
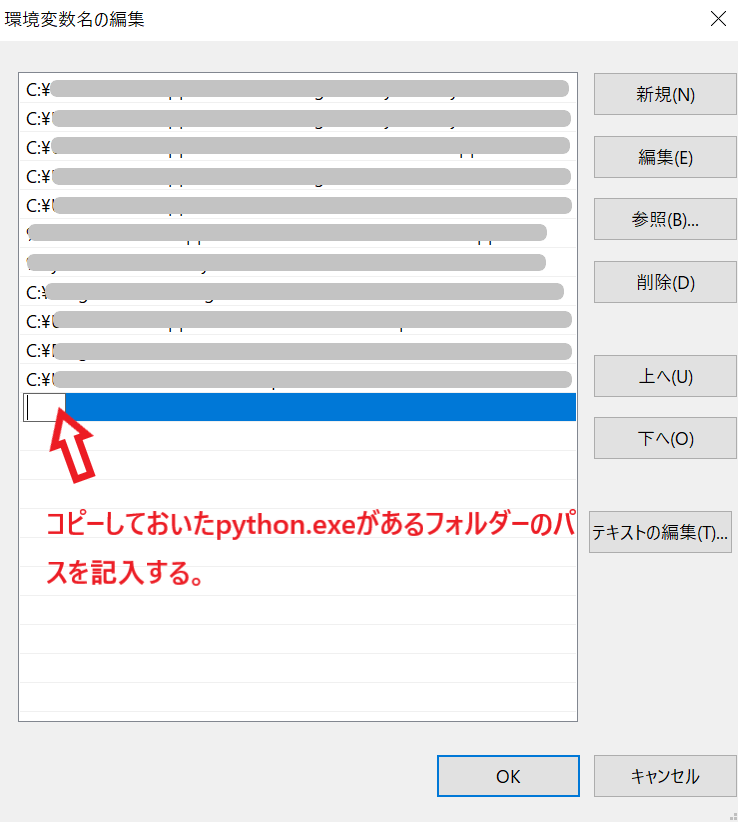
「新規」のボタンをクリックし、新たにパス入力ウィンドウが開いたら、PostgreSQLのインスト―ルしたアドレスを記載してください。パス設定完了後「ok」を押して設定を保存します。
手順3:パスが通っているか確認する
コマンドプロンプトを立ち上げ、以下「python」と入力し、Enterキーで実行してください。
これを実行してPythonのバージョンが表示されれば問題ありません。
これでPythonをパソコン内で使用する準備が整いました。
Pythonの仮想環境を作成する
いよいよPythonを起動していきます。起動はコマンドプロンプトで行います。
まず、コマンドプロンプトを実行してください。Windowsスタートメニューにコマンドプロンプトが用意されています。
コマンドプロンプトが立ち上がったら、以下のコマンドを入力し、Enterで実行してください。
※AAAの部分は仮想環境名です。好きな名前を付けられます。アルファベットで記入してください。
以下コマンドプロンプトに入力↓ python -m venv AAA
コマンドが完了するとその実行したフォルダーの場所に好きな名前で付けた仮想環境の名前が付いたフォルダーが作成されます。そのフォルダー内にあるScripts.batを実行します。
「cd フォルダー名」は指定したフォルダーに移動するためのコマンドです。
以下コマンドプロンプトに入力↓ cd AAA cd Scripts
続けて、以下コマンドを実行して仮想環境に入ります。
以下コマンドプロンプトに入力↓ activate.bat
うまく仮想環境内に入れるとコマンドプロンプトに<AAA>という仮想環境名が頭にくっついて表示されます。
Djangoをインストールする
最後にWEBアプリを作成するためのフレームワークであるDjangoのインストールを行います。
Djangoのインストール方法は過去にまとめていますので以下の記事を参考にしてみてください。
まとめ
いかがでしょうか?
Pythonを初めて触ってみる人でも簡単にインストールできるように説明してみましたが、もし不明点があれば、わかる範囲で解説しますので、DENにメールを送ってください。