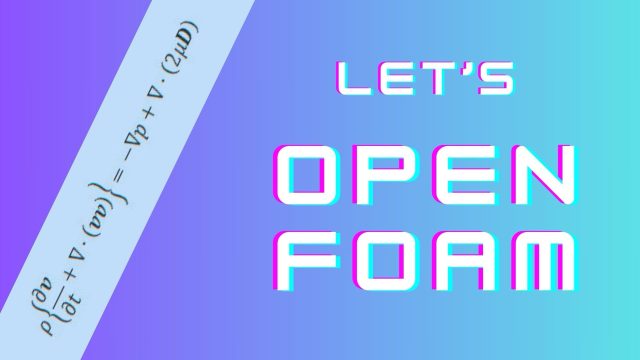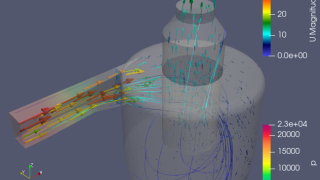FreeCADのAssembly4ワークベンチは、CADユーザーにとってかなり実用できなアセンブリ設計ツールです。このワークベンチを使用することで、複数のパーツを簡単に結合し、複雑な構造物を効率的にモデル化することが可能です。本記事では、Assembly4の持つ主な機能やその使い方について詳しく説明し、実際の事例を通してその魅力に迫ります。これにより、設計プロセスの効率を向上させるためのヒントを得ることができるでしょう。
一度やってみるとすぐに覚えるので、ぜひトライしてみてください。
モデルを作成しよう
リングのモデルを作成
リング状のモデルと軸のモデルを作り、うまくアセンブリしてみます。
まずはスケッチの機能を使ってモデルを作成しましょう。
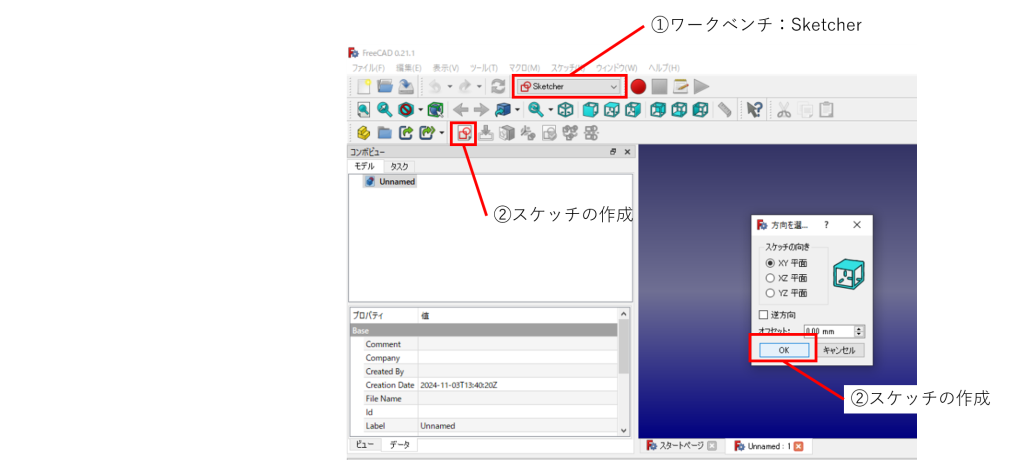
リング状のモデルを作りますので2つの円を描きます。
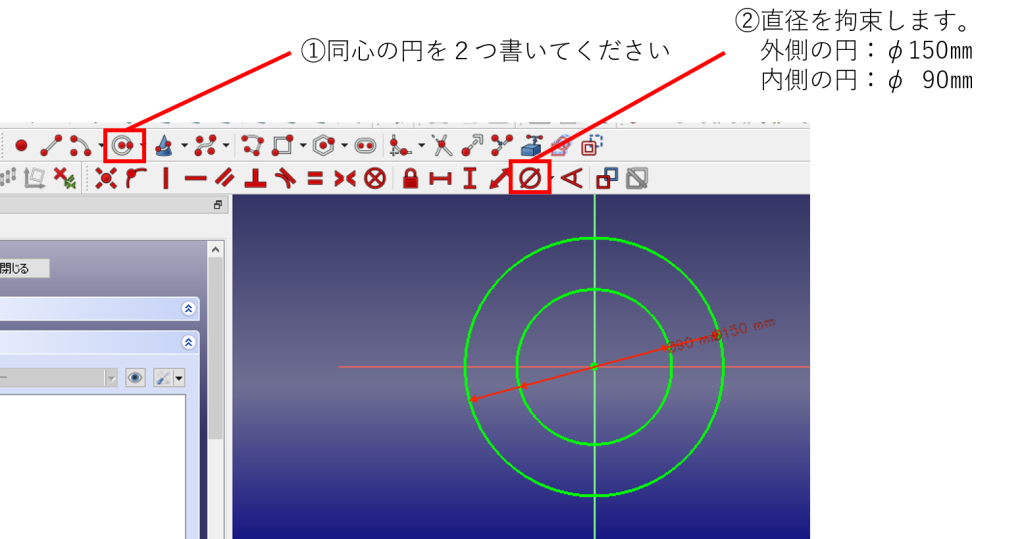
ワークベンチをPartに切り替えて押し出しの機能で立体モデルを作成します。
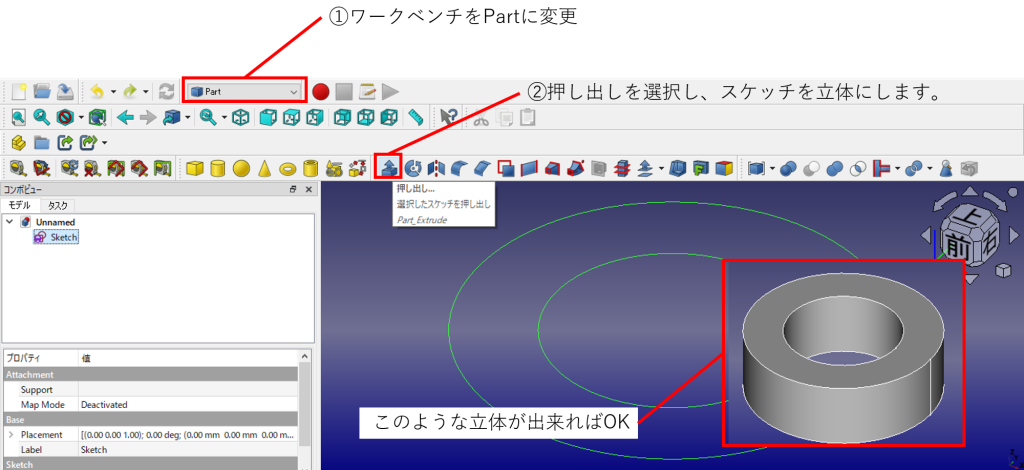
ソリッドモデルとして扱うために、Part Designに切り替え、Bodyを作成します。
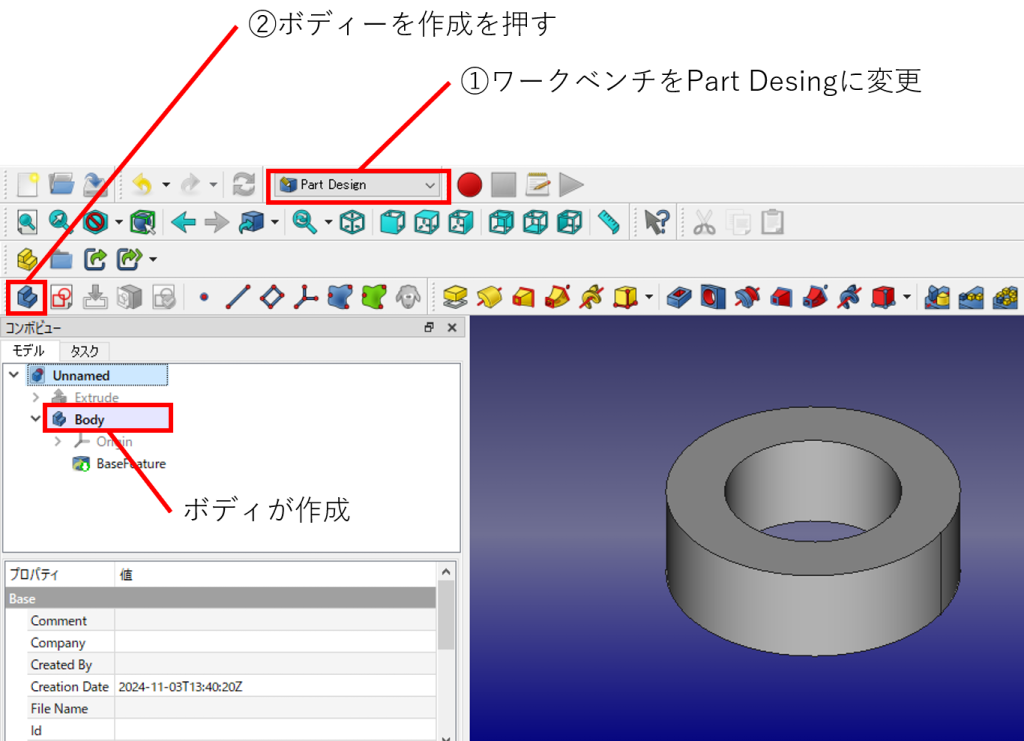
ここまで終わったら、保存を行ってください。
シャフトモデルを作成
上で説明したリングのモデル作成と同様に、ワークベンチをスケッチに設定してから軸のスケッチを作成します。
必ず、リングファイルとシャフトファイルは、別に保存しておく必要があります。
FreeCADのウインドウ上のメニューの「ファイル」⇒「新規」で新しいモデルを作成する状態にしてから進めましょう。
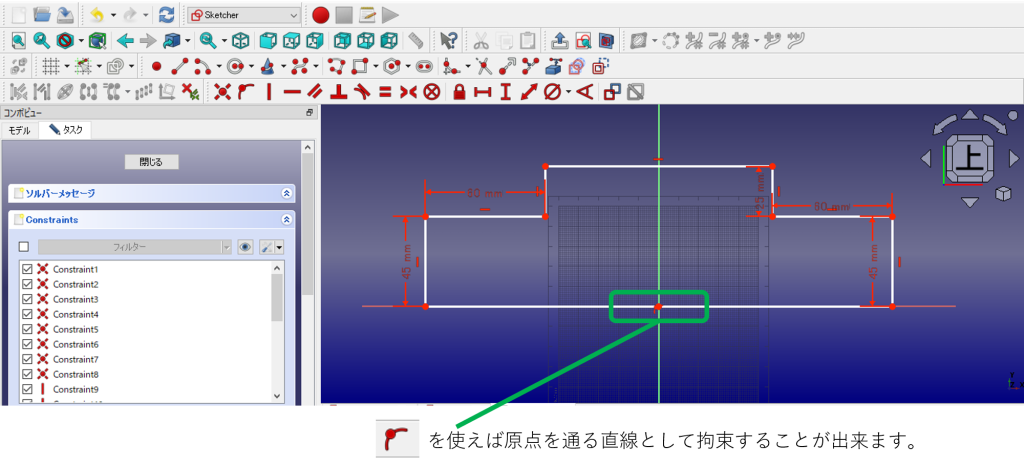
軸は回転して立体化する方が早いので、X軸、Y軸、Z軸のいずれかを中心軸として回転させて立体化します。これはワークベンチPartに切り替えて、「回転」の機能で立体化させることができます。

それぞれのモデルにデータムを配置する
2つのモデルを位置合わせするには、それぞれのモデルのどこに合わせてモデル同士をくっつけるかを決める必要があります。
その機能はワークベンチAssembly4にあります。
ワークベンチAssembly4は、FreeCADの初期状態には、入っていません。まだ、その機能が無い状態(アドインしていない場合)でしたら、FreeCADのウインドウ上のメニューの「ツール」⇒「Addon manager」を選択し、Assembly4をさがしてインストールを行ってください。
※その際、FreeCADの再起動を求められるので、必ず、ここまでの内容を保存するようにしてください。
リングのデータムを配置する
リングのデータムを配置してみます。
ワークベンチをAssembly4に切り替えて、モデルを選択した状態で、データムの機能を選択すると、データム名を記載する入力画面が出るので、データムの名前を記載します(後で何の位置を示すものが分からなくならないように、名前を付けておきましょう)
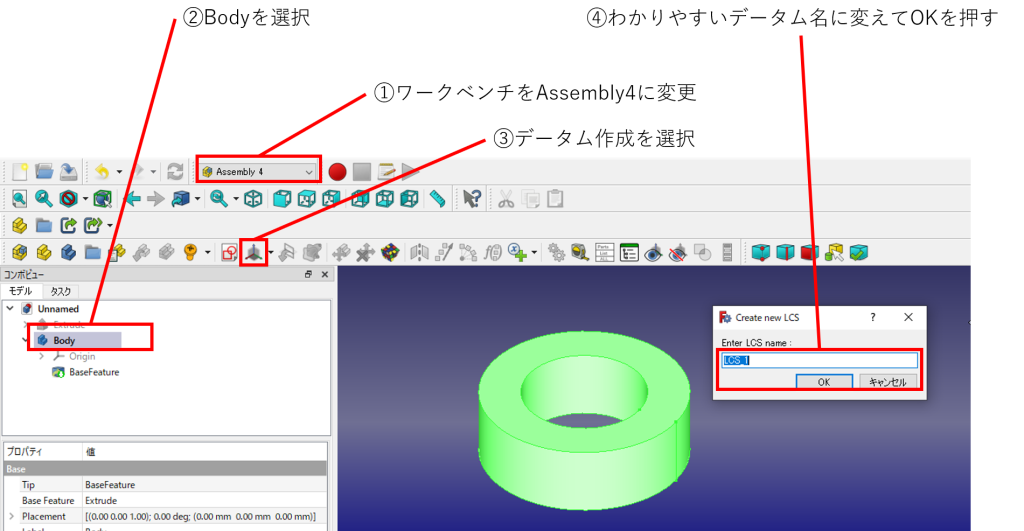
軸と接するエッジを選択し、アタッチメントモードを「同心」に設定します。
それによって、このリングのモデルに、データムが配置された状態になります。
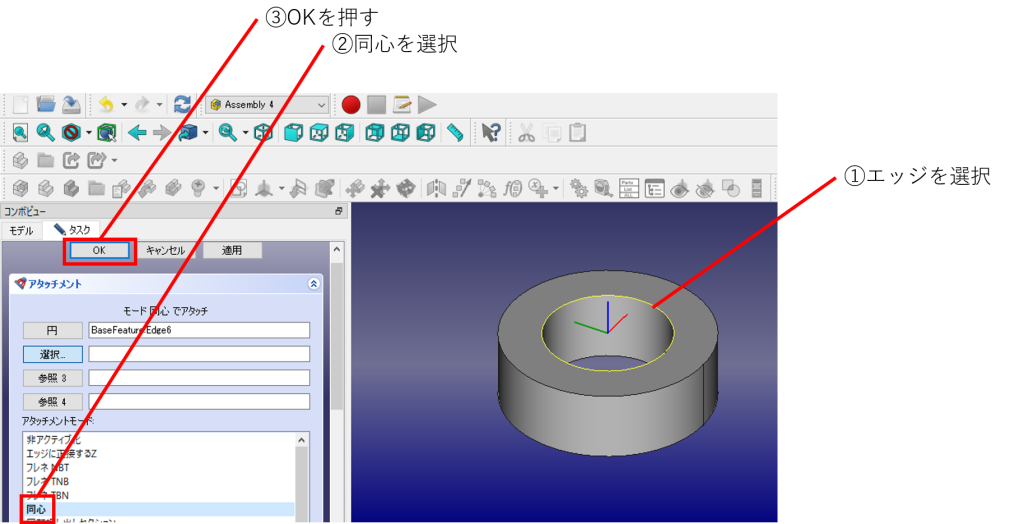
軸のデータムを配置する
軸についても、同様にデータムを配置します。
手順はリングを同じです。
リングと同様に、アタッチメントモードに「同心」を選ぶのを忘れないようにしましょう。
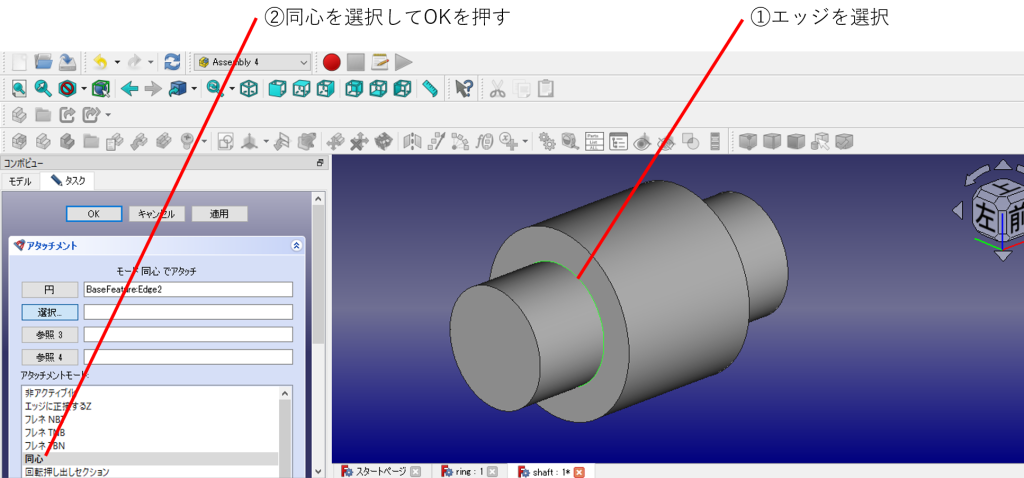
アセンブリモデルを作成する
これまで作成したモデルを組み合わせたアセンブリモデルを作成していきます。
FreeCADの上メニューの「ファイル」⇒「新規」を選択し、新しくモデルを作成する準備をします。
ワークベンチをAssembly4に切り替えて、「アッセンブリを新しく開く」の機能を選択すると、データが新たに作成されます。
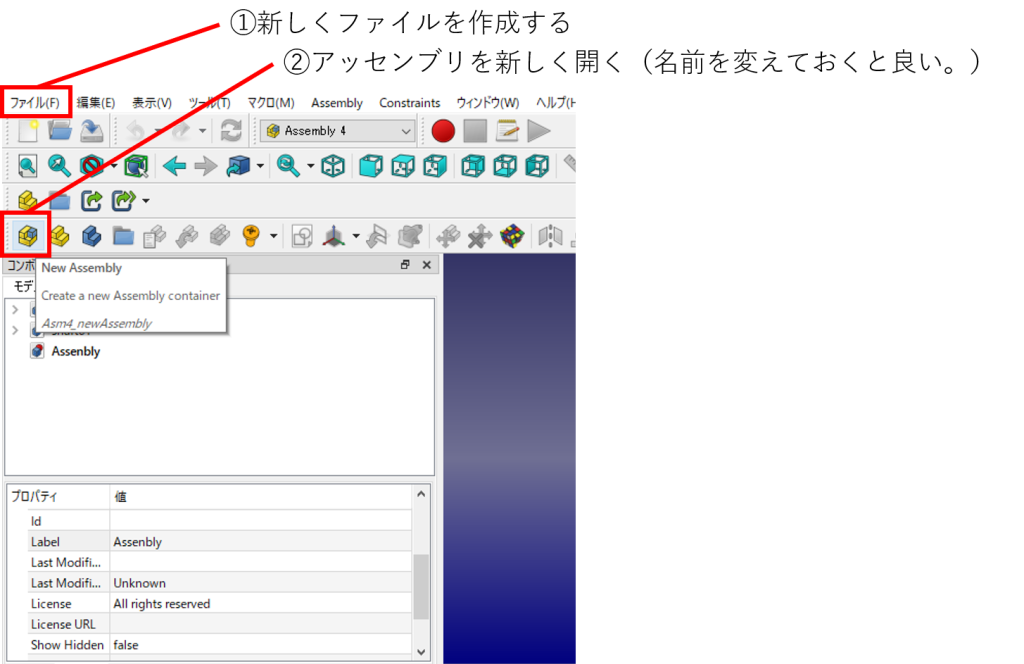
インサートパーツを選択すると、アッセンブリパーツを選択する画面が出てきますので、先ほど作成したリングとシャフトの2つのデータ(インサートパーツ)を一つづつ読み込みます。(パーツ名として出ていない場合は、下にあるOpen fileのボタンでファイルを読み込んでください)
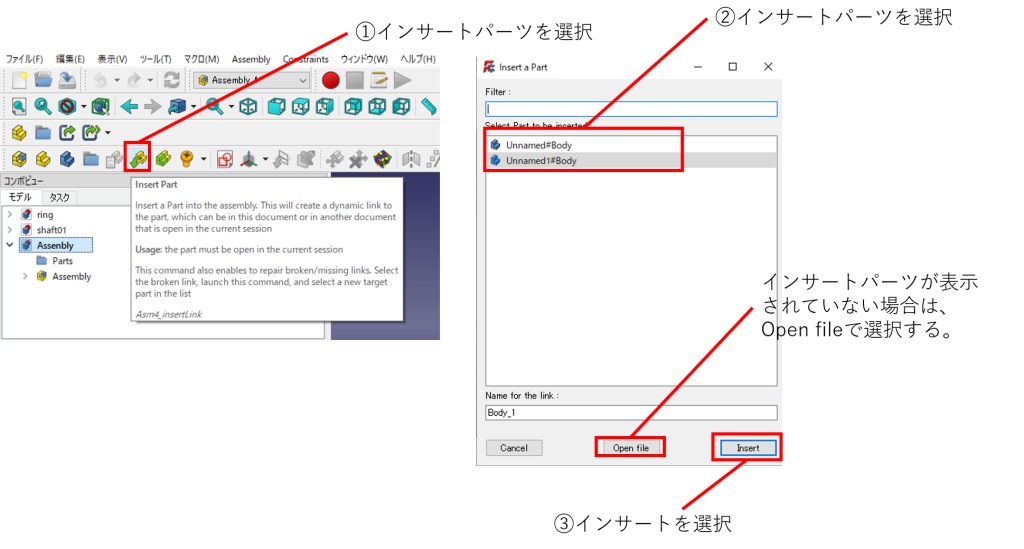
一つづつファイルを読み込むと、Place Linked Partのメニューが表示されますので、「Attach to」で、先ほど作成したモデル名を選び、その下に表示されるデータム名を選択することで、目的の位置に合わせることが出来ます。

まとめ
Assembly4は、FreeCADの中でも特に強力なアセンブリ作成ツールであり、設計の自由度を向上させるとともに、効率的なモデル化をサポートします。この記事で紹介する内容を通じて、Assembly4を活用することで設計プロセスをより効率的に進められるでしょう。これからのプロジェクトで、ぜひAssembly4を試してみてください。